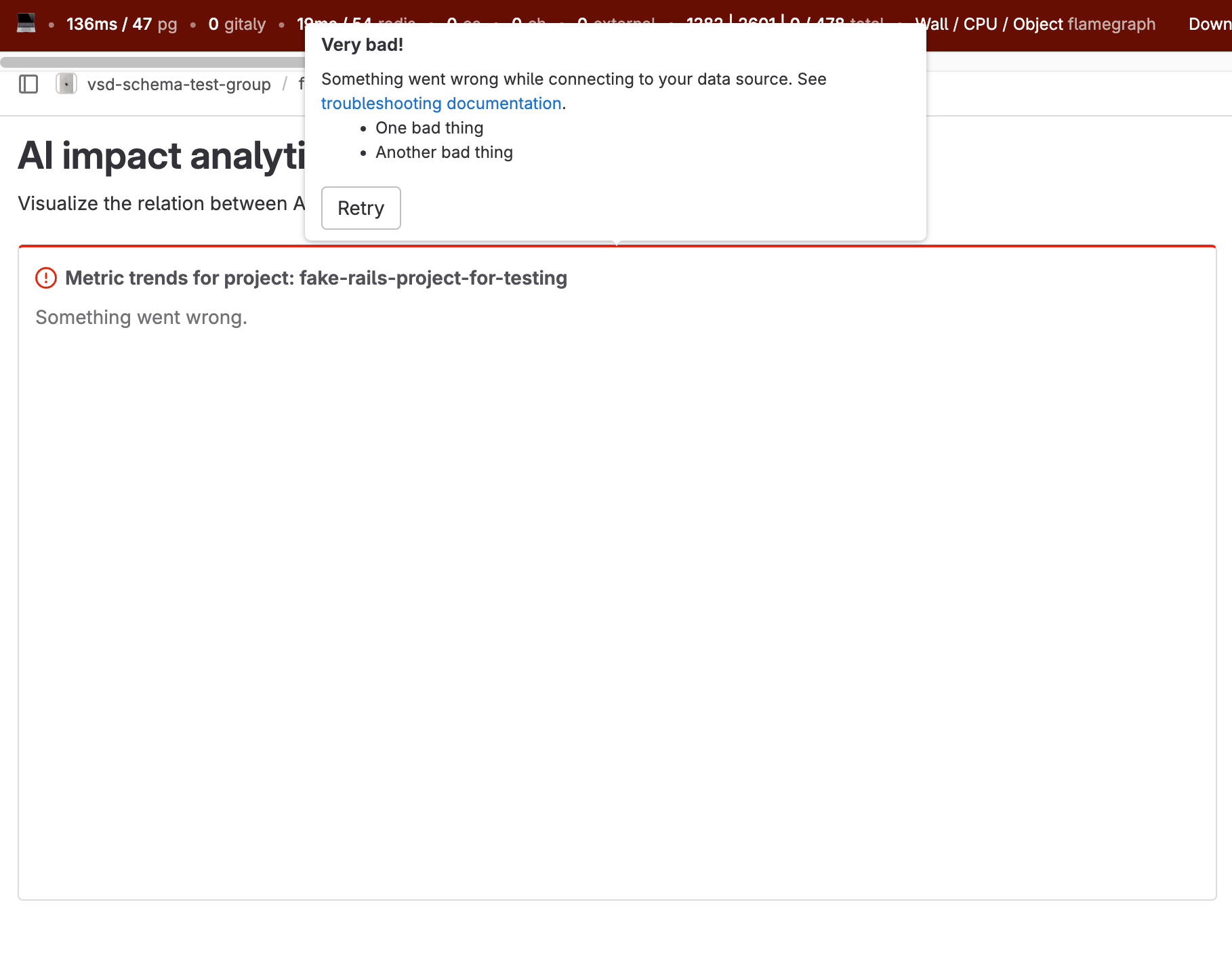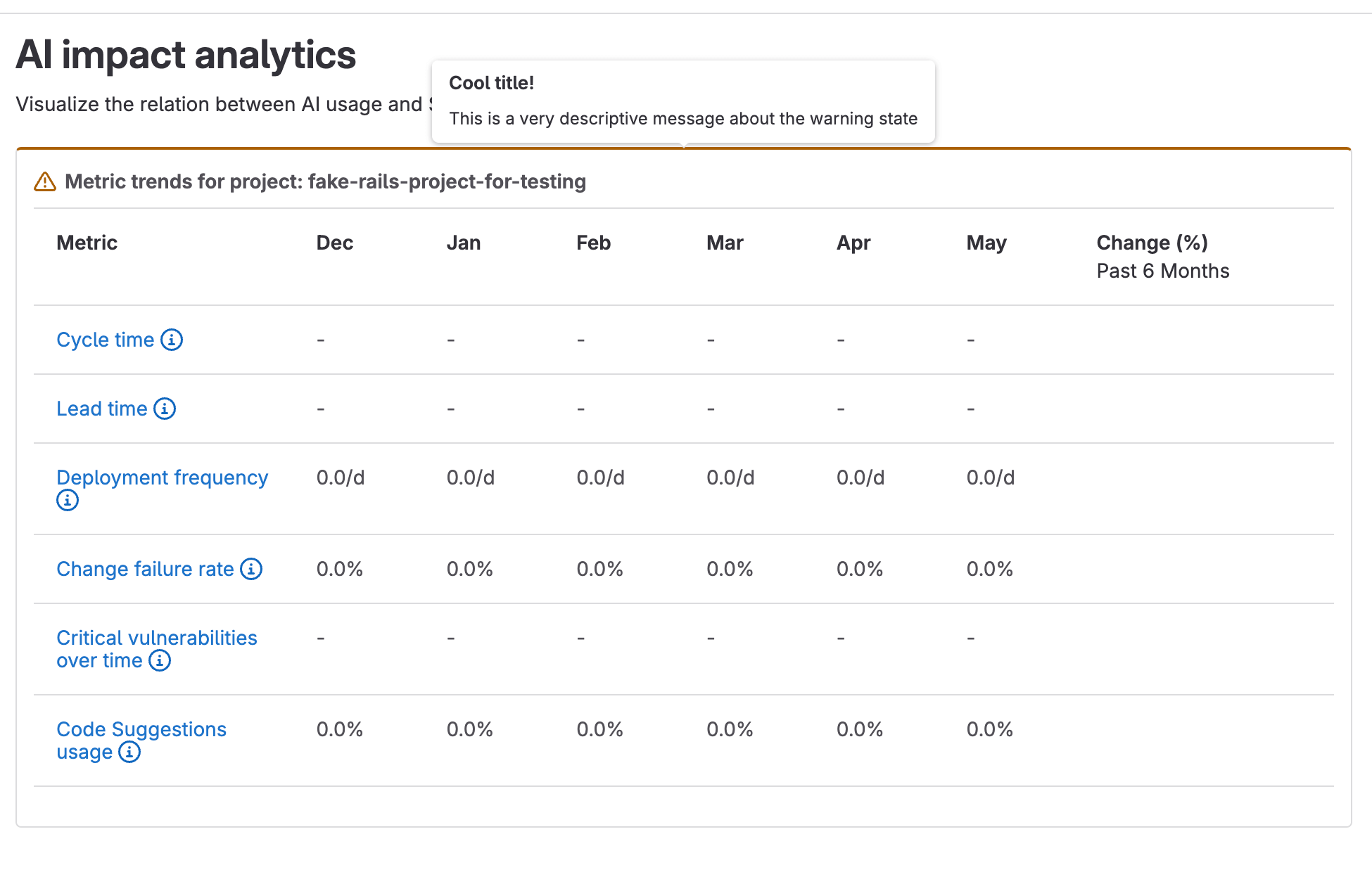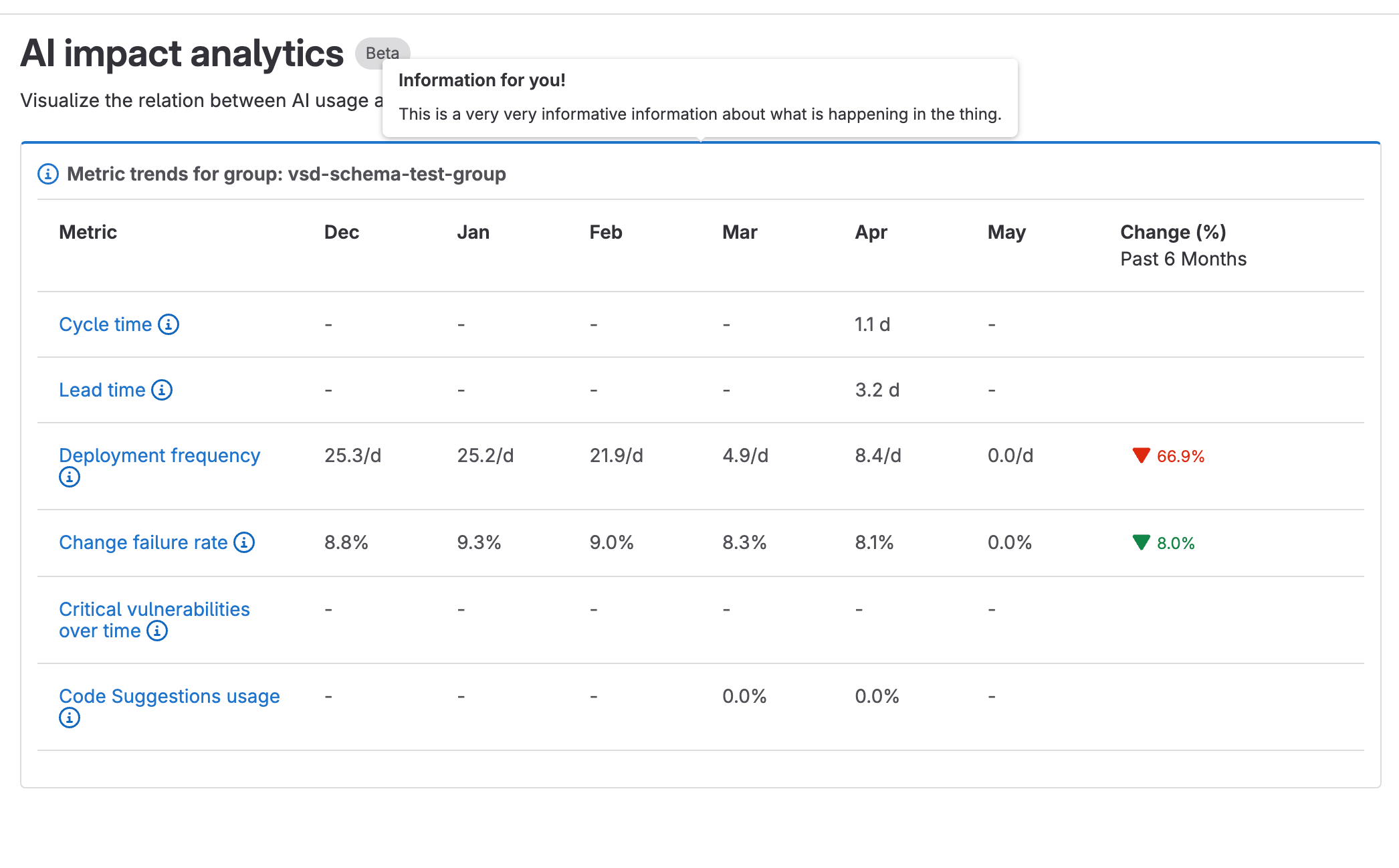Customizable dashboards
- Introduced in GitLab 15.5 as an experiment.
Customizable dashboards provide a configuation-based dashboard structure, which is used to render and modify dashboard configurations created by GitLab or users.
The dashboard structure does not provide the means to save and version control user configuration files on a repository. This functionality is provided by Analytics dashboards which uses the customizable dashboard component.
NOTE: Customizable dashboards is intended for Premium and Ultimate subscriptions.
Overview
Customizable dashboard can be broken down into 3 logical components:
- Dashboard
- Panels
- Visualizations
A dashboard consists of a list of panels to render, each panel references one visualization, and a single visualization can be shared by many panels.
A typical dashboard structure looks like this:
dashboard
├── panelA
│ └── visualizationX
├── panelB
│ └── visualizationY
├── panelC
│ └── visualizationYUsage
To use customizable dashboards:
- Create a new Vue component for your dashboard.
- Create a visualization configuration.
- Create your dashboard configuration.
- Render an instance of
CustomizableDashboardand pass it your dashboard configuration.
Visualization configuration
Each visualization is a graphical representation of query results fetched from a data source.
// visualizations.js
export const pageViewsOverTime = {
// The name of the Vue component used to render the query.
type: 'LineChart',
// Chart options defined by the charting library being used by the panel.
options: {
xAxis: { name: __('Time'), type: 'time' },
yAxis: { name: __('Counts'), type: 'value' },
},
// The data to query
data: {
// The data source to query. Here it is Product Analytics.
type: 'cube_analytics',
// The query to run on the data source. Here in Cube.js format.
query: {
dimensions: [],
filters: [
{
member: 'TrackedEvents.eventName',
operator: 'equals',
values: ['page_view']
}
],
measures: ['TrackedEvents.pageViewsCount'],
timeDimensions: [
{
dimension: 'TrackedEvents.derivedTstamp',
granularity: 'day',
},
],
limit: 100,
timezone: 'UTC',
},
},
};Adding a new visualization render type
To add a new visualization render type:
- Create a new Vue component that accepts
dataandoptionsproperties. Seeline_chart.vueas an example. - Add your component to the list of conditional imports in
panel_base.vue. - Add your component to the schema's list of
AnalyticsVisualizationtypes inanalytics_visualizations.json.
Migrating existing components to visualizations
You can migrate existing components to dashboard visualizations. To do this,
wrap your existing component in a new visualization that provides the component with the
required context and data. See dora_performers_score.vue as an example.
As an upgrade path, your component may fetch its own data internally.
This method is fine for the first few iterations, but eventually you should migrate
your visualization to use the standard and shared analytics data sources method.
See value_stream.js as an example.
Adding a new visualization data source
To add a new data source:
- Create a new JavaScript module that exports a
fetchmethod. Seecube_analytics.jsas an example. - Add your module to the list exports in
data_sources/index.js. - Add your data source to the schema's list of
Datatypes inanalytics_visualizations.json.
NOTE: Your data source must respect the filters so that all panels show data for the same date range.
Feedback and error handling
Visualizations can provide panel-specific feedback in the form of an alert. This allows you to highlight the panel and add a popover to display additional information when the user hovers over the panel. You can view online examples in the GitLab storybook.
The supported alert variants based on our Pajamas guidelines are:
-
danger: For unrecoverable errors encountered when loading the data or the panel. -
warning: For errors or additional information that impact the data displayed in the panel. -
info: For additional information or tips about the panel.
Visualization panels provide props for rendering alerts:
-
showAlertState: A boolean used to show or hide an alert. -
alertVariant: The type of alert, which defaults to thedangervariant. -
alertPopoverTitle: The title text for the alert.
The alert-popover slot can be used to customize the body content of the alert:
<!-- Displays a danger popover state with a list of failures -->
<panels-base
:title="Test panel with error"
:show-alert-state="true"
:alert-variant="VARIANT_DANGER"
:alert-popover-title="Very bad!"
>
<template #alert-popover>
<p>{{ "The following failures occurred:" }}</p>
<ul>
<li>{{ "Failed to load api" }}</li>
<li>{{ "Failed to load ui" }}</li>
</ul>
</template>
</panels-base>::Tabs
:::TabTitle danger alert
Here's an example of a danger alert for a panel.
:::TabTitle warning alert
Here's an example of a warning alert for a panel.
:::TabTitle info alert
Here's an example of an info alert for a panel.
::EndTabs
Dashboard configuration
Here is an example dashboard configuration:
// constants.js
import { pageViewsOverTime } from './visualizations';
export const dashboard = {
slug: 'my_dashboard', // Used to set the URL path for the dashboard.
title: 'My dashboard title', // The title to display.
description: 'This is a description of the dashboard', // A description of the dashboard
userDefined: true, // The dashboard editor is only available when true.
// Each dashboard consists of an array of panels to display.
panels: [
{
id: 1,
title: 'Page views over time', // The panel title to display.
// The visualization configuration. This can be shared by many panels.
visualization: pageViewsOverTime,
// Gridstack settings based upon https://github.com/gridstack/gridstack.js/tree/master/doc#item-options.
// All values are grid row/column numbers up to 12.
// We use the default 12 column grid https://github.com/gridstack/gridstack.js#change-grid-columns.
gridAttributes: {
yPos: 1,
xPos: 0,
width: 6,
height: 5,
},
// Optional overrides for the values in `visualization.data.query`.
// Here we override the Cube.js query to get page views per week instead of days.
queryOverrides: {
timeDimensions: {
dimension: 'TrackedEvents.derivedTstamp',
granularity: 'week',
},
},
},
],
};Using the component
Here is an example component that renders a customizable dashboard:
<script>
import CustomizableDashboard from '~/vue_shared/components/customizable_dashboard/customizable_dashboard.vue';
import PanelsBase from `~/vue_shared/components/customizable_dashboard/panels_base.vue`;
import { dashboard } from './constants';
export default {
name: 'MyCustomDashboard',
components: {
CustomizableDashboard,
PanelsBase,
},
data() {
return {
// We keep the original (default) dashboard object to track changes.
dashboard: {
...dashboard,
default: { ...dashboard, }
},
// Optional dashboard filters. Currently the only availble filter is date range.
defaultFilters: {
dateRangeOption: 'last_7_days' // 'custom', 'today', 'last_7_days', 'last_30_days'
endDate: new Date(2023, 06, 14),
startDate: new Date(2023, 06, 7),
},
// Set to true to sync the filter object with the URL query string.
syncUrlFilters: true,
// Set to true to show the date range filter.
showDateRangeFilter: true,
// The maximum size of the date range allowed in days. 0 for unlimited.
dateRangeLimit: 0,
// Array of GlDisclosureDropdown items to show on each panel when editing
panelActions: [
{
text: __('Delete'),
action: () => this.$emit('delete'),
icon: 'remove',
},
],
};
},
};
</script>
<template>
<customizable-dashboard
:initial-dashboard="dashboard"
:default-filters="defaultFilters"
:sync-url-filters="syncUrlFilters"
:show-date-range-filter="showDateRangeFilter"
:date-range-limit="dateRangeLimit"
/>
<template #panel="{ panel, filters, editing, deletePanel }">
<!-- Panels base provides a styled wrapper for your visualizations. -->
<panels-base
:title="panel.title"
:editing="editing"
:actions="panelActions"
@delete="deletePanel"
>
<template #body>
<!-- Render the panel's visualization here -->
</template>
</panels-base>
</template>
</customizable-dashboard>
</template>Dashboard designer
- Introduced in GitLab 16.1 with a flag named
combined_analytics_dashboards_editor. Disabled by default.- Generally available in GitLab 16.6. Feature flag
combined_analytics_dashboards_editorremoved.
The CustomizableDashboard component provides a graphical interface for users to modify panels of existing dashboards and create new dashboards.
The dashboard editor is only available when dashboard.userDefined is true.
<script>
import CustomizableDashboard from '~/vue_shared/components/customizable_dashboard/customizable_dashboard.vue';
import { s__ } from '~/locale';
import { dashboard } from './constants';
export const I18N_MY_NEW_CATEGORY = s__('Namespace|My data source');
export default {
name: 'MyCustomDashboard',
data() {
return {
...,
// The initial saved dashboard. Used to track changes.
initialDashboard: dashboard,
// Set to true to render the dashboard saving state.
isSaving: false,
// A list of availble visualizations categorized by feature.
availableVisualizations: {
// The visualization category title to display.
[I18N_MY_NEW_CATEGORY]: {
// Set to true when asynchronously loading the visualization IDs
loading: false,
// List of availble visualization IDs for the user to add to the dashboard.
visualizationIds: [
'page_views_over_time',
'events_over_time',
],
},
}
};
},
methods: {
/**
* Event handler for when a user saves changes made to the current dashboard.
* @param {String} dashboardId The current dashboard ID.
* @param {String} newDashboardObject The newly modified dashboard object.
*/
saveDashboard(dashboardId, newDashboardObject) {
this.isSaving = true;
// Save changes somewhere.
// Then update the saved dashboard version
this.initialDashboard = newDashboardObject;
this.isSaving = false;
},
},
}
</script>
<template>
<customizable-dashboard
:initial-dashboard="initialDashboard"
:available-visualizations="availableVisualizations"
:is-saving="isSaving"
@save="saveDashboard"
/>
<template #panel="{ panel, filters, editing, deletePanel }">
<my-dashboard-panel :panel="panel" />
</template>
</customizable-dashboard>
</template>Introducing visualizations behind a feature flag
While developing new visualizations we can use feature flags to mitigate risks of disruptions or incorrect data for users.
The from_data method builds the panel objects for a dashboard. Using the filter_map method, we can add a condition to skip rendering panels that include the visualization we are developing.
For example, here we have added the enable_usage_overview_visualization feature flag and can check it's current state to determine whether panels using the usage_overview visualization should be rendered:
panel_yaml.filter_map do |panel|
# Skip processing the usage_overview panel if the feature flag is disabled
next if panel['visualization'] == 'usage_overview' && Feature.disabled?(:enable_usage_overview_visualization)
new(
title: panel['title'],
project: project,
grid_attributes: panel['gridAttributes'],
query_overrides: panel['queryOverrides'],
visualization: panel['visualization']
)
end