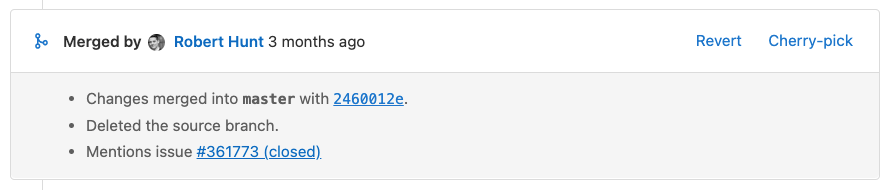Cherry-pick changes
DETAILS: Tier: Free, Premium, Ultimate Offering: GitLab.com, Self-managed, GitLab Dedicated
In Git, cherry-picking is taking a single commit from one branch and adding it as the latest commit on another branch. The rest of the commits in the source branch are not added to the target. Cherry-pick a commit when you need the contents in a single commit, but not the contents of the entire branch. For example, when you:
- Backport bug fixes from the default branch to previous release branches.
- Copy changes from a fork to the upstream repository.
Use the GitLab UI to cherry-pick a single commit or the contents of an entire merge request from a project or a project fork.
In this example, a Git repository has two branches: develop and main.
Commit B is cherry-picked from the develop branch after commit E in the main branch.
Commit G is added after the cherry-pick:
gitGraph
commit id: "A"
branch develop
commit id:"B"
checkout main
commit id:"C"
checkout develop
commit id:"D"
checkout main
commit id:"E"
cherry-pick id:"B"
commit id:"G"
checkout develop
commit id:"H"Cherry-pick all changes from a merge request
After a merge request is merged, you can cherry-pick all changes introduced by the merge request. The merge request can be in the upstream project or in a downstream fork.
Prerequisites:
-
You must have a role for the project that allows you to edit merge requests, and add code to the repository.
-
Your project must use the merge method Merge Commit, which is set in the project's Settings > Merge requests.
In GitLab 16.9 and later, fast-forwarded commits can be cherry-picked from the GitLab UI only when they are squashed or when the merge request contains a single commit. You can always cherry-pick individual commits.
To do this:
-
On the left sidebar, select Search or go to and find your project.
-
Select Code > Merge requests, and find your merge request.
-
Scroll to the merge request reports section, and find the Merged by report.
-
In the upper-right corner of the report, select Cherry-pick:
-
On the dialog, select the project and branch to cherry-pick into.
-
Optional. Select Start a new merge request with these changes.
-
Select Cherry-pick.
Cherry-pick a single commit
You can cherry-pick a single commit from multiple locations in your GitLab project.
From a project's commit list
To cherry-pick a commit from the list of all commits for a project:
- On the left sidebar, select Search or go to and find your project.
- Select Code > Commits.
- Select the title of the commit you want to cherry-pick.
- In the upper-right corner, select Options > Cherry-pick.
- On the cherry-pick dialog, select the project and branch to cherry-pick into.
- Optional. Select Start a new merge request with these changes.
- Select Cherry-pick.
From the file view of a repository
You can cherry-pick from the list of previous commits affecting an individual file when you view that file in your project's Git repository:
- On the left sidebar, select Search or go to and find your project.
- Select Code > Repository.
- Go to the file changed by the commit. In the upper-right corner, select History.
- Select the title of the commit you want to cherry-pick.
- In the upper-right corner, select Options > Cherry-pick.
- On the cherry-pick dialog, select the project and branch to cherry-pick into.
- Optional. Select Start a new merge request with these changes.
- Select Cherry-pick.
View system notes for cherry-picked commits
When you cherry-pick a merge commit in the GitLab UI or API, GitLab adds a system note
to the related merge request thread. The format is {cherry-pick-commit}
[USER] picked the changes into the branch [BRANCHNAME] with commit** [SHA] [DATE]:
The system note crosslinks the new commit and the existing merge request. Each deployment's list of associated merge requests includes cherry-picked merge commits.
Commits cherry-picked outside the GitLab UI or API do not add a system note.
Select a different parent commit
When you cherry-pick a merge commit in the GitLab UI, the mainline is always the first parent. Use the command line to cherry-pick with a different mainline. For more information, see Cherry-pick a merge commit with Git.